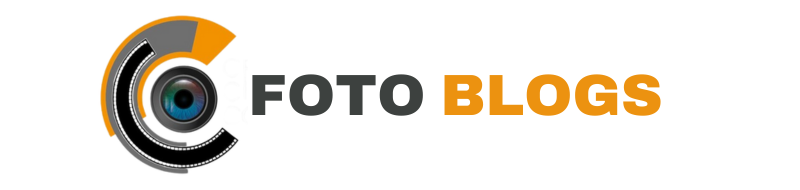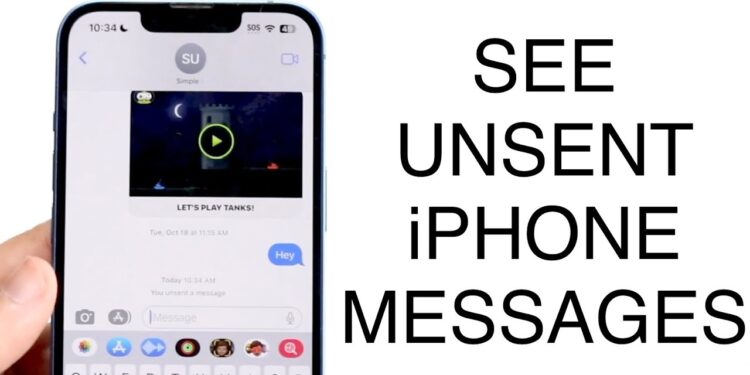To see unsent messages on your iPhone, you can access the “Drafts” folder in your messaging app. This folder stores any messages that you have started composing but haven’t sent yet.
By opening the “Drafts” folder, you can view and edit these unsent messages before sending them. Unsent messages on an iPhone can be quite frustrating, especially when you’re unsure if they were saved or discarded. Whether it’s a forgotten text or an incomplete email, retrieving these unsent messages can save you time and effort.
We will guide you on how to easily access and view unsent messages on your iPhone. By following these steps, you’ll be able to check your drafts folder and retrieve any messages that you may have started composing but didn’t send. Stay tuned to learn how to retrieve those valuable unsent messages on your iPhone!
Introduction To Unsent Messages On Iphone
Unsent messages on iPhone can be a source of confusion and concern for many users. Understanding how to navigate and manage unsent messages is crucial to ensuring smooth communication on your device. In this article, we will explore the concept of unsent messages on iPhone, why they matter, and common scenarios that may lead to their occurrence.
Why They Matter
Unsent messages on iPhone can have significant implications for your communication. It’s important to grasp the reasons behind unsent messages and how they can impact your interactions with others.
Common Scenarios
Various situations can lead to the occurrence of unsent messages on your iPhone. Understanding these common scenarios can help you troubleshoot and resolve issues effectively.
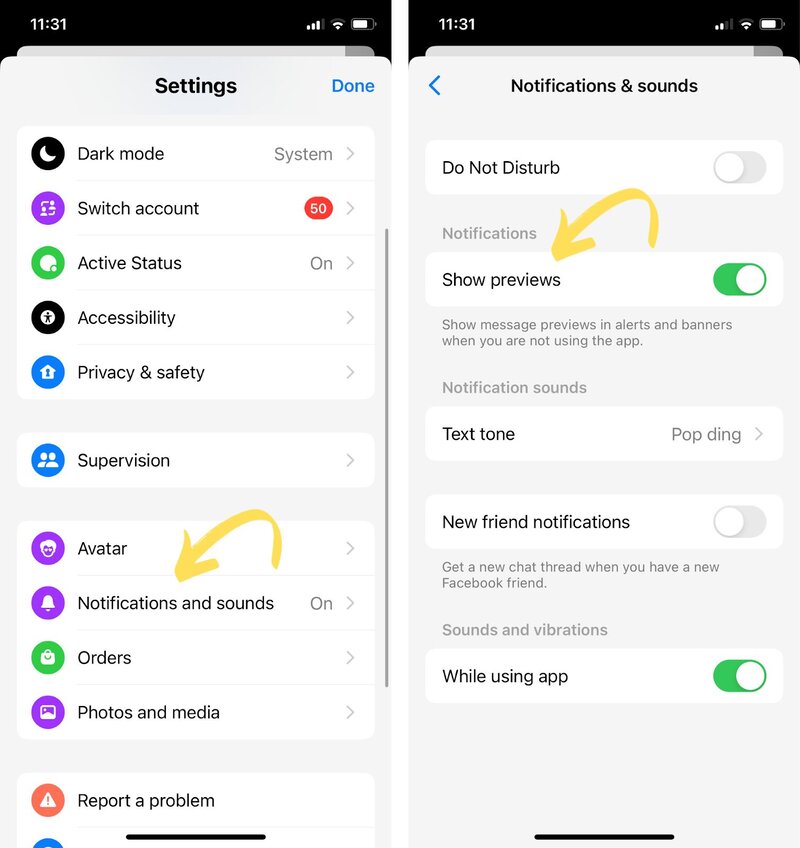
Credit: napoleoncat.com
The Basics Of Iphone Messaging
Types Of Messaging Apps
When it comes to messaging on an iPhone, users have a variety of apps at their disposal. The two primary types of messaging apps are native messaging apps and third-party messaging apps. Native messaging apps, such as iMessage, are built into the iPhone’s operating system, while third-party apps, like WhatsApp and Facebook Messenger, are downloaded from the App Store.
How Messages Are Sent And Received
Messages on an iPhone are sent and received using a combination of Wi-Fi or cellular data and the Messages app. When a user composes and sends a message, it is transmitted over the internet to the recipient’s device. Once received, the message is displayed in the recipient’s Messages app. This process ensures that messages can be sent and received seamlessly, regardless of the sender’s and recipient’s locations.
What Does ‘unsent’ Mean In Messaging?
The term ‘Unsent’ in messaging refers to the status of a message that was composed and attempted to be sent, but for some reason, failed to be delivered. This can occur due to a variety of reasons such as poor network connection, recipient’s unavailability, or technical issues.
Definition And Implications
When a message is labeled as ‘Unsent’ on iPhone, it means that the message was not successfully delivered to the intended recipient. This could result in the sender needing to resend the message or find an alternative means of communication. The implications of unsent messages include potential miscommunication and the need for follow-up to ensure the message is received.
Comparison With Deleted Messages
Unlike deleted messages, which are intentionally removed from the sender’s and recipient’s devices, unsent messages are those that the sender attempted to send but were not successfully delivered. Deleted messages are permanently removed from the conversation, while unsent messages can often be edited and resent.
Methods To See Unsent Messages
Have you ever typed out a message on your iPhone, only to realize that you forgot to hit send? It can be frustrating to think that your message went unsent and you have no way of retrieving it. But fear not! There are methods you can use to see unsent messages on your iPhone. In this blog post, we will explore two effective methods: using notification history and leveraging third-party apps.
Using Notification History
If you’re using an iPhone with iOS 14 or later, you can take advantage of the notification history feature to view unsent messages. Follow these simple steps:
- Go to the home screen of your iPhone and swipe down to access the Notification Center.
- Tap on the search bar at the top of the screen and type in the name of the messaging app you were using.
- Scroll through the list of notifications until you find the unsent message you’re looking for.
- Tap on the unsent message notification to open the messaging app and continue composing or send the message.
This method allows you to easily access your unsent messages without having to navigate through different apps or menus. It’s a quick and convenient way to retrieve your unfinished messages.
Leveraging Third-party Apps
If you’re unable to find your unsent message using the notification history method, you can try using third-party apps specifically designed to recover unsent messages. Here’s how:
- Visit the App Store on your iPhone and search for “unsent message recovery.”
- Choose a reliable app with positive reviews and download it onto your device.
- Open the app and follow the on-screen instructions to scan your device for unsent messages.
- Once the scan is complete, the app will display a list of unsent messages that you can preview and recover.
Using third-party apps can be an effective solution if the built-in notification history feature doesn’t work or if you’re looking for additional features and functionalities.
With these two methods at your disposal, you can now easily see unsent messages on your iPhone. Whether you prefer using the notification history or leveraging third-party apps, you no longer have to worry about losing those important unsent messages. Give these methods a try and never miss out on sending a message again!
Step-by-step Guide To Using Notification History
Discover how to access your iPhone’s Notification History to view unsent messages step-by-step. Easily retrieve and review messages you may have missed sending on your device.
Enabling Notifications
To see unsent messages on your iPhone, you first need to enable notifications for your messaging app. Here’s how to do it:
- Go to your iPhone’s “Settings” app.
- Select “Notifications.”
- Scroll down to find the messaging app you want to enable notifications for.
- Toggle the switch to the right of the app name to enable notifications.
Accessing The Log
Once you’ve enabled notifications for your messaging app, you can access the notification log to see any unsent messages. Follow these steps:
- Long press on your iPhone’s home screen to bring up the “Widgets” menu.
- Scroll down to find the “Edit” button and tap it.
- Find the “Notification History” widget and tap the green “+” button to add it.
- Press the “Done” button to save your changes and exit the “Widgets” menu.
- Swipe right on your iPhone’s home screen to access the “Today View.”
- Find the “Notification History” widget and tap it to see a log of all your notifications, including any unsent messages.
That’s it! By enabling notifications and accessing the notification log, you can easily see any unsent messages on your iPhone.
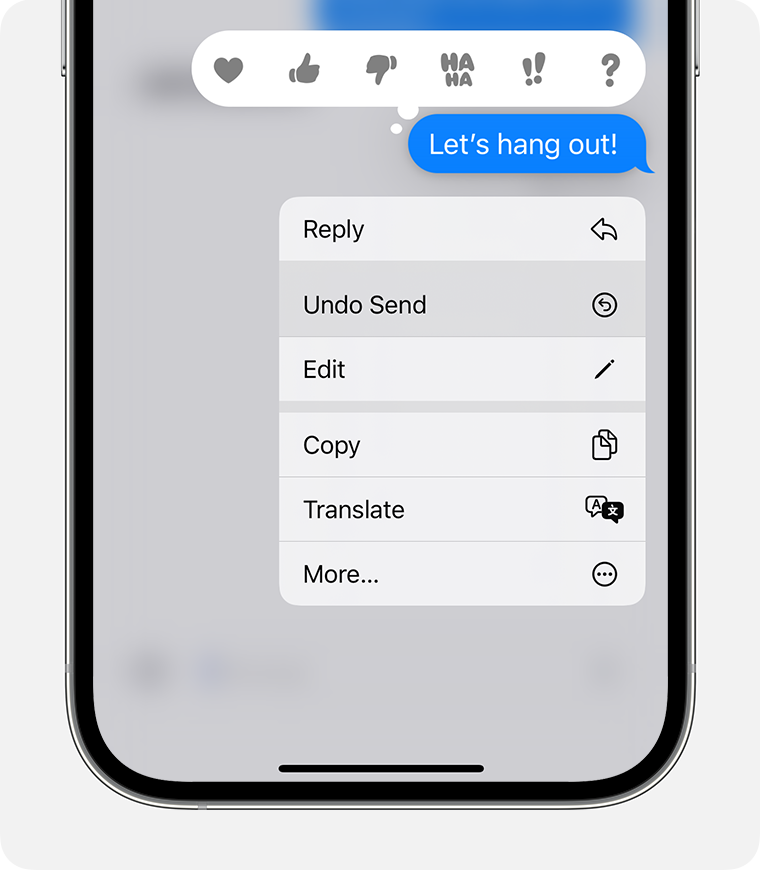
Credit: support.apple.com
Exploring Third-party Apps
Explore third-party apps to see unsent messages on your iPhone. These apps allow you to recover and view messages that were not sent due to poor connectivity or other issues. By exploring these apps, you can easily retrieve important conversations that would have otherwise been lost.
Selecting The Right App
Research third-party apps based on reviews and ratings.
Choose apps with a history of reliability and positive user feedback.
Privacy And Security Considerations
Review app permissions to ensure data protection.
Check if the app encrypts messages for enhanced security.
Tips And Tricks For Iphone Users
Discover useful tips and tricks for iPhone users on how to view unsent messages on your device. Learn how to access and read drafts of unsent messages, ensuring you never miss an important conversation. Maximize your iPhone experience with these simple yet valuable insights.
Improving Message Management
Utilize search feature to find unsent messages easily. Organize messages by creating folders. Set reminders to follow up on unsent messages.
Avoiding Common Pitfalls
Check network connectivity before sending messages. Regularly update your iOS for message stability. Avoid long messages to prevent sending errors.
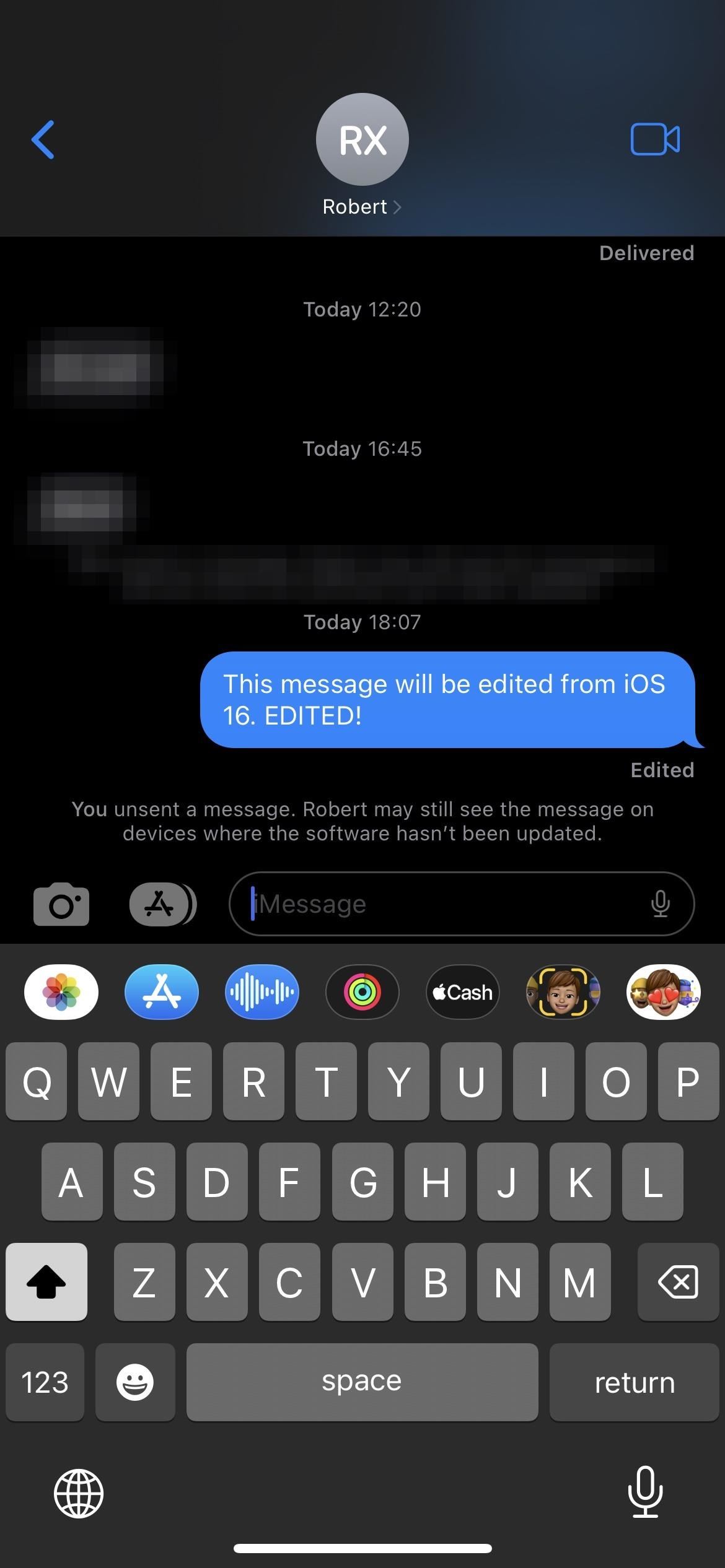
Credit: ios.gadgethacks.com
Conclusion And Best Practices
Discovering unsent messages on your iPhone can be a useful way to see what someone was going to say before deleting it. Best practices include checking the draft folder in the messaging app and using third-party apps designed to recover deleted messages.
Always respect privacy and obtain permission before attempting to view someone else’s messages.
Summarizing Key Points
How to See Unsent Messages on iPhone: Use the technique above to reveal unsent messages.
- Access the unsent messages screen in the messaging app.
- Locate the pending message and tap and hold to see options.
- Choose “Send as Text Message” to send the unsent message.
Future Outlook On Messaging
Enhancements in Messaging Technology: Expect future updates to simplify messaging processes.
- Potential features could include automatic message saving.
- Improvements in message scheduling and delivery notifications.
- Enhanced user interface for managing unsent messages.
Frequently Asked Questions
How Can I See Unsent Messages On My Iphone?
To see unsent messages on your iPhone, simply open the Messages app and look for any messages with a greyed-out send button. These are messages that were not sent successfully. You can tap on the message and try to resend it, or delete it if you no longer need to send it.
Why Do Some Messages Fail To Send On Iphone?
There are several reasons why messages may fail to send on an iPhone. This can include poor network coverage, incorrect recipient details, or issues with your iPhone’s software. Checking your network connection and making sure all recipient details are correct can help resolve many sending issues.
Can I Retrieve Unsent Messages On My Iphone?
Unfortunately, once a message has been unsent, it cannot be retrieved on an iPhone. You can try to resend the message or draft a new one, but any unsent messages will be lost. It’s always a good idea to double-check your messages before sending them to avoid any issues.
Conclusion
In a nutshell, uncovering unsent messages on iPhone can be a handy trick. By following simple steps, you can view and potentially recover these messages. Remember to exercise caution and respect privacy when attempting to view unsent messages on your device.
Stay tech-savvy and informed!
Delve deeper into equine capabilities with our guide on How Fast Can a Horse Run: Unveiling Equine Speed Secrets.