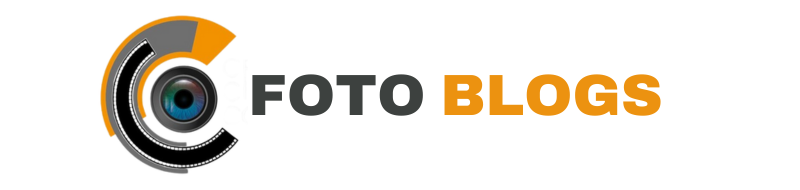To record on YouTube TV, simply select the show or movie and click on the “Add to Library” option. Then, you can access your recordings in the Library tab.
YouTube TV offers a convenient way to record your favorite shows and movies so you can watch them later at your convenience. With just a few clicks, you can easily save content to your library and access it whenever you want.
In this blog post, we will discuss how to record on YouTube TV and explore the different features and options available for recording content. Whether you’re looking to record a live TV show or schedule recordings in advance, YouTube TV makes it simple and easy to never miss out on your favorite programs. Let’s dive in and learn more about recording on YouTube TV!
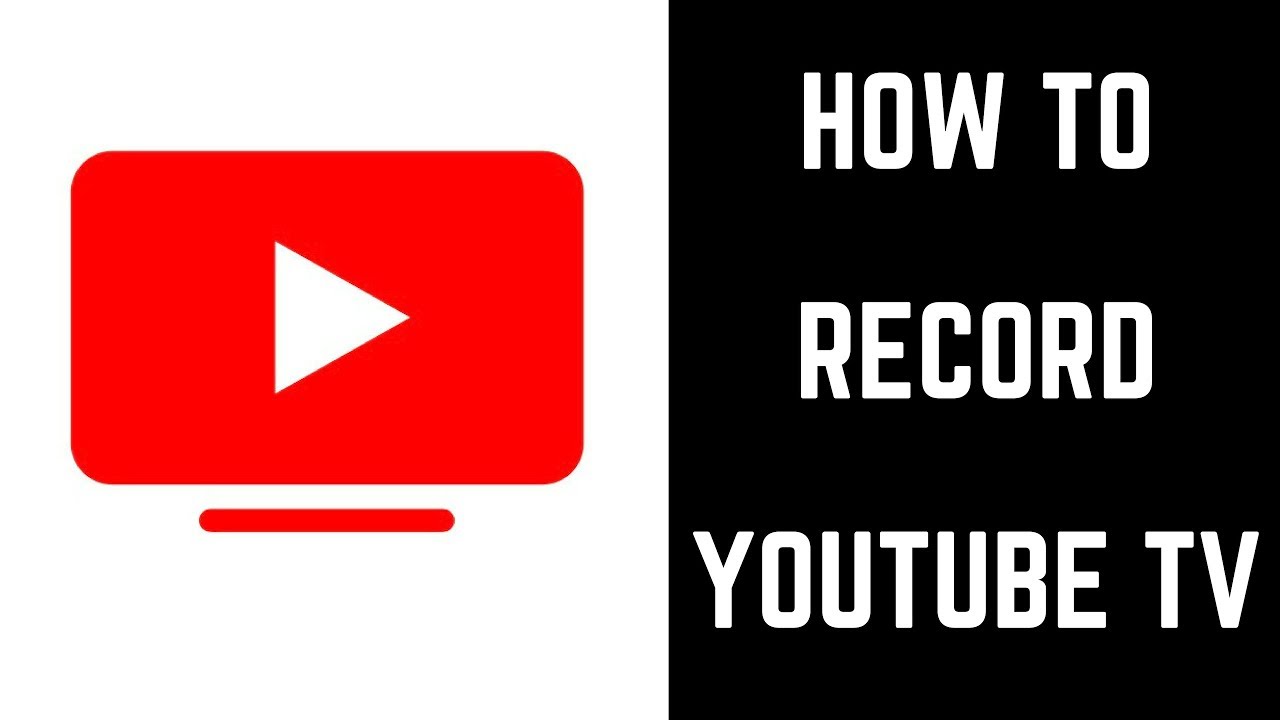
Credit: www.youtube.com
Introduction To Youtube Tv Recording
Learn how to record on YouTube TV effortlessly with our step-by-step guide. Capture your favorite shows and movies hassle-free. Master the art of recording on YouTube TV today!
YouTube TV is not just a platform for watching live TV and on-demand content, but it also offers the convenience of recording your favorite shows and movies. With YouTube TV’s recording feature, you can easily capture and save the content you love, ensuring that you never miss a moment.
Why Record On Youtube Tv?
Recording on YouTube TV has several advantages that enhance your viewing experience:
- Flexibility: By recording your favorite shows, you can watch them whenever it’s convenient for you. No need to worry about missing an episode or scheduling conflicts.
- Unlimited storage: YouTube TV provides unlimited cloud storage for recordings, so you can save as many shows and movies as you want without worrying about running out of space.
- Ad-skipping: When you record content on YouTube TV, you can fast-forward through ads, allowing you to enjoy your shows uninterrupted.
Key Features For Recording
YouTube TV offers a range of features to enhance your recording experience:
- Library management: Easily organize your recordings with YouTube TV’s intuitive library management system. You can search for specific shows, browse by genre, or sort by date added.
- Smart suggestions: YouTube TV provides personalized recommendations based on your viewing habits, making it easier for you to discover new shows to record.
- Series recording: With the series recording feature, you can automatically record all episodes of your favorite shows, ensuring you never miss a single installment.
- Offline viewing: YouTube TV allows you to download your recordings to your mobile device, so you can watch them even when you’re offline or on the go.
With these key features, YouTube TV provides a seamless and convenient recording experience that enhances your TV viewing pleasure.
Getting Started With Youtube Tv
Welcome to the world of YouTube TV, where you can enjoy your favorite channels, shows, and live sports without the hassle of a traditional cable subscription. In this guide, we will walk you through the process of getting started with YouTube TV, from setting up your account to navigating the user-friendly interface.
Setting Up Your Account
Creating an account on YouTube TV is a straightforward process. Start by visiting the YouTube TV website and clicking on the “Try it free” button. You will then be prompted to sign in with your Google account or create a new one if you don’t have an existing one. Once signed in, you can choose your subscription plan and add any premium channels you desire. Make sure to verify your location to ensure access to the correct local channels.
Navigating The Youtube Tv Interface
Once your account is set up, you will be greeted with the intuitive YouTube TV interface. The home screen showcases personalized recommendations, popular shows, and upcoming live events. Use the search feature to easily find specific channels, shows, or movies. The navigation menu allows you to access your library, live TV, and a variety of other features seamlessly.
Step-by-step Guide To Recording On Youtube Tv
YouTube TV offers a convenient way to record your favorite shows and never miss an episode. Whether you’re a sports enthusiast or a fan of binge-watching your favorite series, recording on YouTube TV is a simple process. In this step-by-step guide, we will walk you through the process of finding shows to record, setting up a recording, and managing your recording settings.
Finding Shows To Record
To find shows to record on YouTube TV, follow these steps:
- Open the YouTube TV app or access the website on your preferred device.
- Navigate to the “Live” tab to see the list of available channels.
- Scroll through the channel guide to find the show you want to record.
- Click on the show to open its details page.
- On the details page, click on the “Add to Library” button to add the show to your library.
Setting Up A Recording
Once you’ve found a show to record, setting up the recording is straightforward:
- Go to the “Library” tab on the YouTube TV app or website.
- Find the show you want to record in your library.
- Click on the show to open its details page.
- Click on the “Record” button to start recording all episodes of the show.
Managing Your Recording Settings
You can easily manage your recording settings on YouTube TV:
- Access the “Settings” menu by clicking on your profile picture in the top-right corner.
- Select “Live guide” from the menu.
- Here, you can customize your recording settings, such as how long to keep recordings and whether to record only new episodes.
- Make the desired changes and click “Save” to apply the new settings.
That’s it! You now have a step-by-step guide to recording on YouTube TV. With these simple instructions, you can ensure you never miss your favorite shows and have them ready to watch whenever you want.
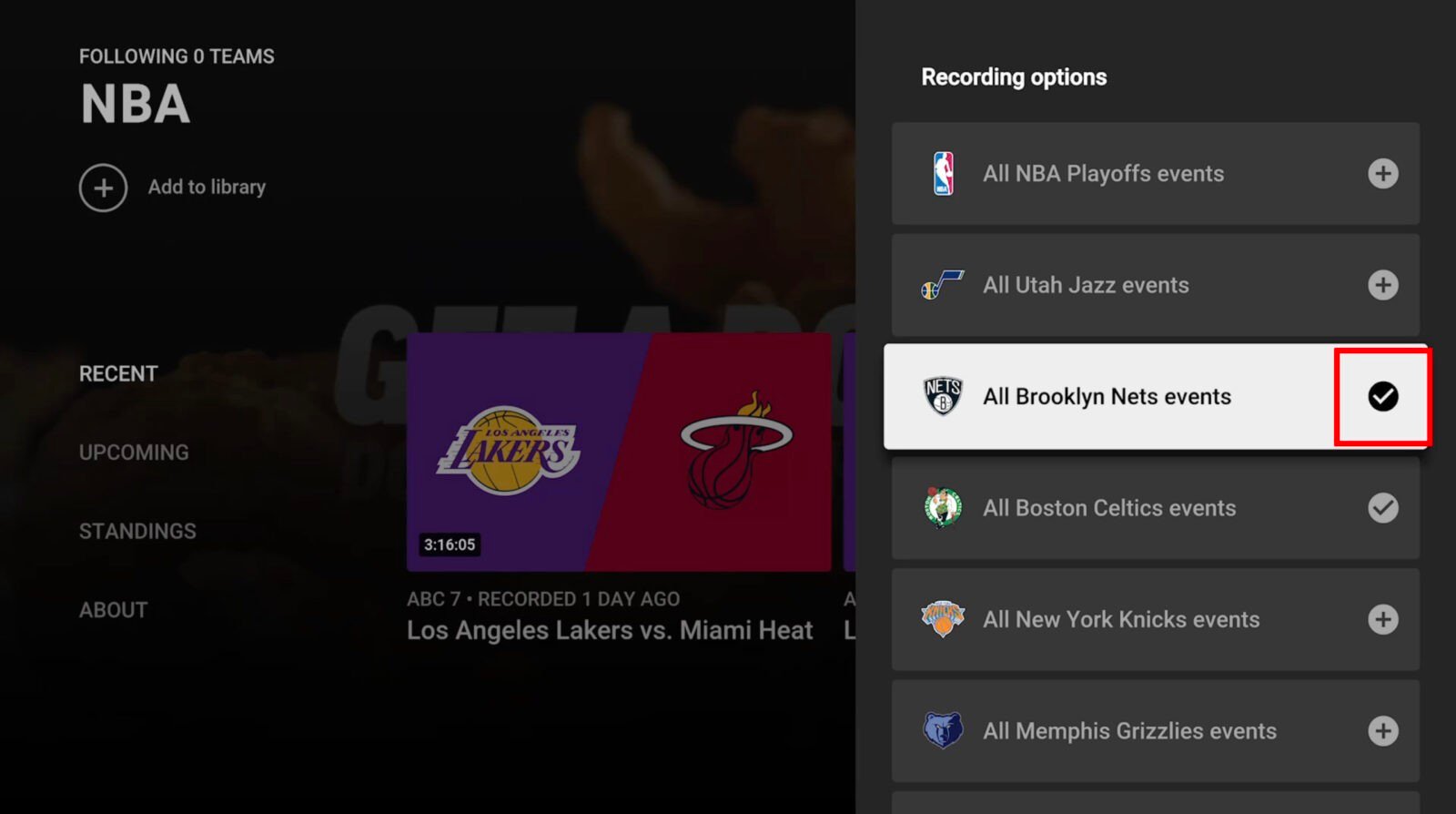
Credit: www.hellotech.com
Advanced Recording Tips
Scheduling Future Recordings
When you want to schedule a recording for a show that will air in the future, YouTube TV makes it simple. You can easily navigate to the program in the guide and select the option to record all future episodes. This ensures that you don’t miss any upcoming episodes of your favorite shows.
Recording All Episodes Of A Show
If you want to catch up on a series or simply ensure that you never miss an episode, YouTube TV allows you to record all episodes of a show with just a few clicks. This feature is perfect for binge-watchers or those who have busy schedules and want to watch at their convenience.
Prioritizing Recordings
With YouTube TV, you can prioritize your recordings to ensure that your most important shows are always captured. By marking certain programs as a priority, you can guarantee that they are recorded even if there are scheduling conflicts or space limitations.
Managing Your Recordings
Viewing Your Recorded Content
Once you have recorded a show or movie on YouTube TV, you can easily access it from the Library section. Here, you will find all your recorded content neatly organized for convenient browsing.
Editing Recording Options
To ensure that your recordings suit your preferences, YouTube TV allows you to customize your recording options. You can easily adjust settings to include or exclude specific episodes, all future episodes, or only new episodes.
Deleting Recordings
If you wish to remove a recording from your library, the process is simple. Navigate to the recording you want to delete, and with just a few clicks, you can free up space by removing unwanted content from your library.
Troubleshooting Common Issues
If you’re experiencing issues with recording on YouTube TV, try troubleshooting common problems by checking your internet connection, ensuring you have enough storage space, and updating the YouTube TV app. Clearing cache and restarting your device can also help resolve any recording problems you may encounter.
Solving Recording Conflicts
Check schedules for overlapping recordings to avoid conflicts.
Delete unnecessary recordings to make space for new ones.
Dealing With Failed Recordings
Ensure a stable internet connection for successful recordings.
Restart the device and relaunch the YouTube TV app.
Improving Recording Quality
Record in high-definition for better video quality.
Adjust the recording settings to optimize the output.
Maximizing Your Youtube Tv Recording Experience
Enhance your YouTube TV recording experience by learning how to record seamlessly. Optimize your recording process with these simple tips to ensure you never miss out on your favorite shows and events. Master the art of recording on YouTube TV for an enhanced viewing experience.
Best Practices For Recording
YouTube TV offers various features to enhance your recording experience. By following best practices, you can make the most out of your recording sessions.Hidden Features And Tricks
Uncover hidden gems within YouTube TV to level up your recording game. Explore lesser-known features and tricks for a seamless recording experience.Using Third-party Tools
Leverage third-party tools to enhance your YouTube TV recording capabilities. Supplement your experience with external resources for added convenience.Conclusion: Elevating Your Viewing Experience
Elevate your viewing experience with these simple steps to record on YouTube TV. Enhance your content creation by following these guidelines and take your videos to the next level. Start recording and share your favorite moments with the world.
Recap Of Recording Benefits
Recording on YouTube TV enhances your viewing experience by offering flexibility and convenience.
You can easily record your favorite shows and watch them at your leisure.
Recording eliminates the need to schedule your day around TV programming.
It allows you to fast-forward through commercials and pause live TV.
Final Thoughts On Mastering Youtube Tv Recording
Master YouTube TV recording to maximize your entertainment opportunities.
Explore the various features to customize your recording experience.
Experiment with different recording options to find what works best for you.
Enhance your viewing experience by taking full advantage of YouTube TV recording capabilities.
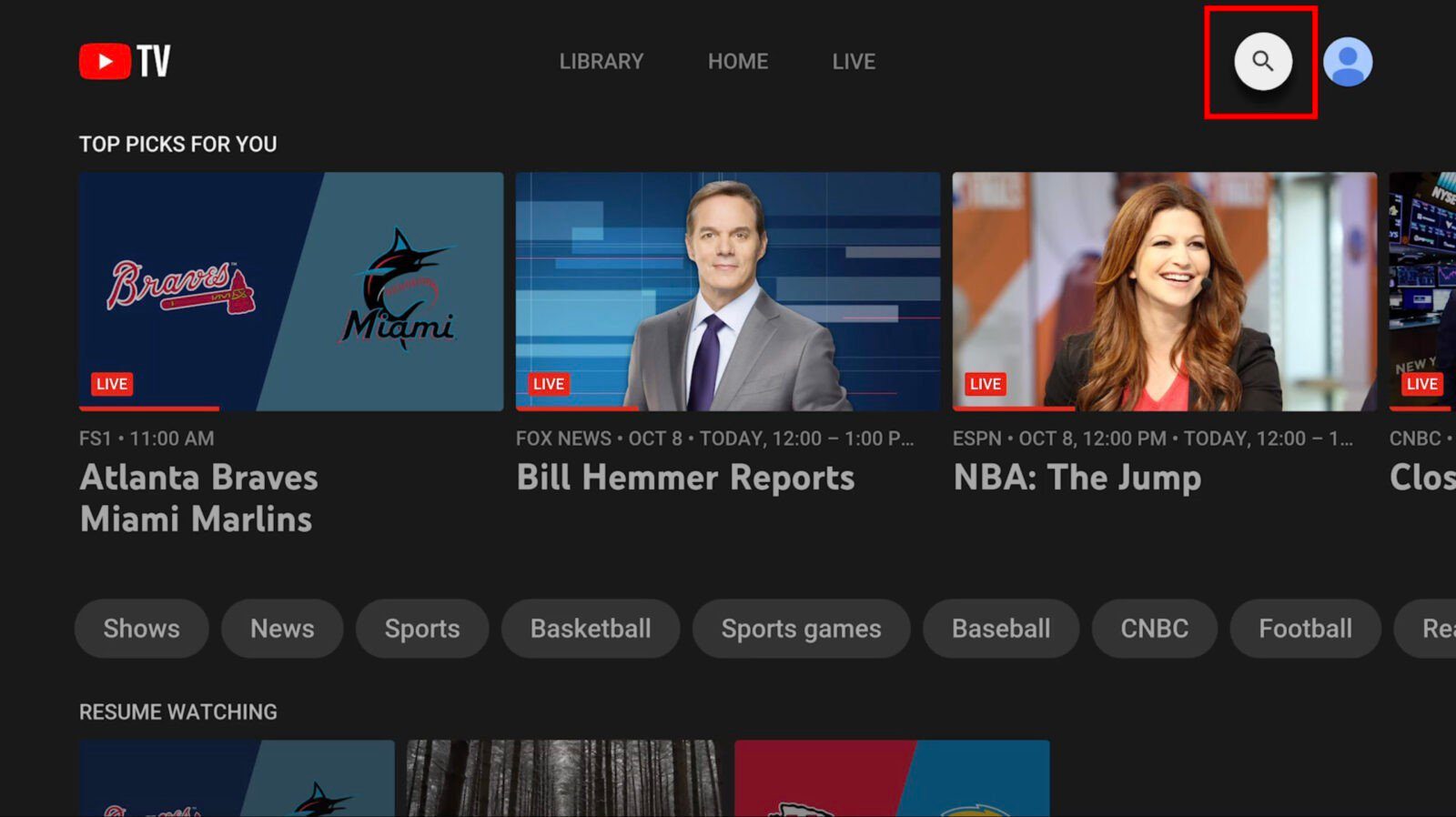
Credit: www.hellotech.com
Frequently Asked Questions
How Do I Record On Youtube Tv?
To record on YouTube TV, simply navigate to the show or movie you want to record, and click the “+” button to add it to your library. Once added, the show will be recorded and saved for you to watch at a later time.
Can You Record Live Tv On Youtube Tv?
Yes, you can record live TV on YouTube TV. Simply navigate to the live program you want to record, and click the “+” button to add it to your library. The show will be recorded and saved for you to watch at a later time.
How Long Can You Record On Youtube Tv?
YouTube TV offers unlimited cloud DVR storage, so you can record as much content as you want. However, each recording will only be saved for up to nine months before being automatically deleted.
Can You Fast Forward Through Commercials On Recorded Shows On Youtube Tv?
Yes, you can fast forward through commercials on recorded shows on YouTube TV. Simply use the fast forward button on your remote or device to skip ahead through the ads and resume watching your show.
Conclusion
Recording on YouTube TV is a simple process that anyone can do. By following these steps, you can easily record your favorite shows and movies to watch later. It’s a great way to never miss an episode and have more control over your TV viewing experience.
So, start recording now and enjoy the convenience of YouTube TV!