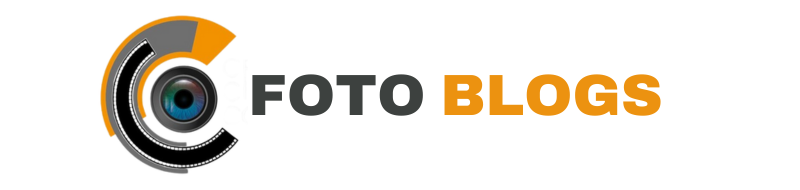To invert colors on Chromebook, simply press the Ctrl + Shift + H keys simultaneously. Inverting the colors on your Chromebook can be helpful for reducing eye strain and making text easier to read.
Whether you’re looking to invert the colors for a specific app or for your entire Chromebook, it’s a quick and easy process. If you find the bright colors on your Chromebook screen too harsh on your eyes, or if you simply prefer the look of a high-contrast display, then inverting the colors on your Chromebook may be a helpful solution.
This feature can be especially useful for those with visual impairments or for users who work in low-light environments. We’ll show you how to invert colors on your Chromebook in just a few simple steps.

Credit: www.wikihow.com
Introduction To Inverting Colors On Chromebook
Learn how to easily invert colors on your Chromebook to reduce eye strain and improve readability. Simply access the settings and enable this feature for a more comfortable viewing experience on your device.
Why Invert Colors?
Have you ever felt eye strain or headaches while using your Chromebook for a long time? If yes, then the problem could be with the brightness and contrast of your device. Inverting colors is a simple and effective way to reduce eye strain and make your device more comfortable to use. Inverting colors swaps the colors of your Chromebook’s display, making the background black and the text white.
Impact On Usability And Accessibility
Inverting colors can also have a significant impact on usability and accessibility. For people who have visual impairments, inverting colors can make it easier to read text and distinguish between different elements on the screen. This feature is also helpful for people who are sensitive to bright lights or have migraines.
Moreover, inverting colors can make it easier to read in low light conditions, as the contrast between the text and the background is increased. This is especially useful for students who need to study in the evenings or for people who work in dimly lit environments.
Overall, inverting colors on your Chromebook is a simple and effective way to reduce eye strain, increase comfort, and improve accessibility. Whether you have a visual impairment or just want to make your device more comfortable to use, inverting colors is a useful feature that you should try out.
:max_bytes(150000):strip_icc()/Chrome_Inverted_Color-7fc382feb63c4e50b5fd16af492bdd5d.jpg)
Credit: www.lifewire.com
Getting Started With Chromebook Settings
Getting started with Chromebook settings is essential for customizing your device to suit your preferences and needs. One useful feature is the ability to invert colors, which can be beneficial for users with visual impairments or for those who find it easier to read with a different color scheme.
Accessing The Chromebook Settings
To begin, accessing the Chromebook settings is a straightforward process. Simply click on the system tray located in the bottom right corner of your screen. Next, select the gear-shaped icon labeled “Settings” to open the settings menu.
Navigating To Accessibility Features
Once you have accessed the settings menu, navigate to the “Advanced” section by clicking on the option located in the left-hand sidebar. From there, select “Accessibility” to explore the various features available to enhance usability.
Step-by-step: Inverting Colors
Locating The Display Options
To begin the process of inverting colors on your Chromebook, you’ll need to locate the display options. This can be achieved by accessing the system settings and navigating to the display settings section. Once there, you’ll be able to find the necessary options for customizing your display preferences.
Activating Invert Colors
After accessing the display options, activating the invert colors feature is a straightforward process. Simply locate the “Invert Colors” toggle switch within the display settings and activate it. Once enabled, your Chromebook will immediately invert the colors on the screen, providing a high contrast display that may be beneficial for users with visual impairments or those who prefer a different color scheme.
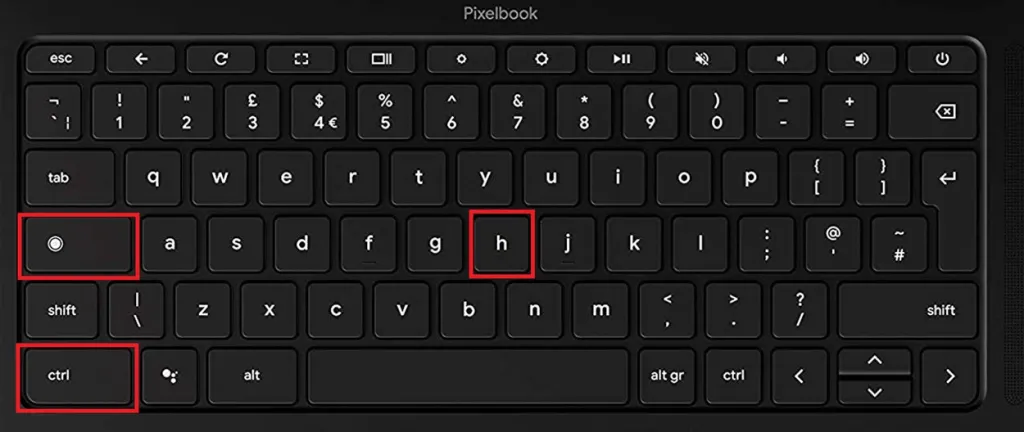
Credit: beebom.com
Customizing Your Experience
When it comes to personalizing your Chromebook, there are several options available to enhance your browsing experience. One of these options is the ability to invert colors, which can be particularly useful for individuals with visual impairments or those who prefer a different color scheme. In this article, we will explore how to invert colors on your Chromebook and provide some additional tips to customize your experience further.
Adjusting Brightness And Contrast
One way to customize your Chromebook experience is by adjusting the brightness and contrast settings. This can be done easily by following these steps:
- Click on the clock in the bottom-right corner of your screen.
- Select the gear icon to access the settings menu.
- Scroll down and click on the “Display” option.
- Here, you will find the brightness slider that allows you to make the screen brighter or darker according to your preference.
- Additionally, you can also adjust the contrast by clicking on the “Advanced” button and modifying the contrast slider.
By adjusting the brightness and contrast, you can optimize your viewing experience and make it more comfortable for your eyes.
Fine-tuning For Optimal Viewing
Aside from adjusting brightness and contrast, there are other ways to fine-tune your Chromebook for optimal viewing. Here are some additional tips:
- Try different color profiles: Chromebook offers various color profiles that can alter the color temperature and saturation levels. Experiment with different profiles to find the one that suits you best.
- Install color inversion extensions: If you frequently need to invert colors, you can install extensions like “High Contrast” from the Chrome Web Store. These extensions allow you to toggle color inversion with a single click.
- Use dark mode: Many websites and applications now offer dark mode options, which can reduce eye strain in low-light conditions. Enable dark mode in your preferred applications to enhance your browsing experience.
By implementing these tips, you can customize your Chromebook experience to your liking, ensuring optimal viewing and a more comfortable browsing environment.
Shortcuts To Swiftly Invert Colors
Shortcuts to Swiftly Invert Colors on Chromebook can greatly enhance your user experience. Whether you have visual impairments or simply prefer a high-contrast display, mastering these keyboard shortcuts and quick toggle options will allow you to effortlessly switch between regular and inverted color modes.
Keyboard Shortcuts
To swiftly invert colors on your Chromebook, utilize the following keyboard shortcuts:
- Press
Ctrl + Shift + Hto enable high contrast mode. - For quick color inversion, press
Ctrl + Shift + I.
Quick Toggle Options
Chromebook offers quick toggle options to swiftly invert colors:
- Navigate to “Settings” and select “Advanced” to access “Accessibility” settings.
- Toggle the “High Contrast mode” or “Color Inversion” option to swiftly invert colors.
Real-life Applications
Discover how to easily invert colors on a Chromebook for improved accessibility and reduced eye strain. This real-life application allows users to customize their display settings for a more comfortable viewing experience. With just a few simple steps, you can enhance visibility and readability on your Chromebook.
Enhancing Reading Experience
Inverting colors on Chromebook can enhance readability of text.Reducing Eye Strain
Inverting colors reduces eye strain during prolonged screen exposure.Troubleshooting Common Issues
To invert colors on a Chromebook, you can follow a simple troubleshooting process. Access the settings menu, navigate to the accessibility options, and enable the “High Contrast Mode” feature. This will invert the colors on your Chromebook screen, making it easier to read and view content.
Color Inversion Not Working
If color inversion is not working on your Chromebook, try clearing cache and cookies in the browser settings.
Ensure that Chrome OS is up to date to resolve any compatibility issues.
Restoring Default Settings
To restore default settings, navigate to the Accessibility section in Chromebook settings.
Locate the ‘Reset settings’ option and confirm the action to revert to the original settings.
Expanding Accessibility
Enhance accessibility on your Chromebook by learning how to invert colors. This simple feature can greatly benefit users with visual impairments, making it easier to read and navigate the interface. With just a few clicks, you can customize your device to better suit your needs.
Exploring Additional Accessibility Features
Chromebooks offer a range of features to enhance accessibility.
High contrast mode can be activated to improve readability.
Screen magnifier helps users with visual impairments.
Text-to-speech functionality assists those with reading difficulties.
Keyboard shortcuts provide quick navigation for users.
Community Support And Resources
Online communities offer valuable support for Chromebook users.
Forums and social media groups provide tips and troubleshooting advice.
Online tutorials and guides help users maximize accessibility features.
Google support forums address specific queries and issues.
Frequently Asked Questions
How Do I Invert Colors On Chromebook?
To invert colors on your Chromebook, go to “Settings” and click on “Accessibility. ” Then, enable the “High Contrast mode” option to invert colors. This will make the screen display with inverted colors, providing better visibility and reducing eye strain.
Can I Customize The Inverted Colors On Chromebook?
Yes, you can customize the inverted colors on your Chromebook. After enabling the “High Contrast mode” in the Accessibility settings, click on “Manage accessibility features” and select “Color options. ” From there, you can adjust the color inversion settings according to your preferences.
What Are The Benefits Of Inverting Colors On Chromebook?
Inverting colors on your Chromebook can offer several benefits. It can reduce eye strain, especially during prolonged screen time. It may also enhance readability, particularly for those with certain visual impairments. Additionally, inverted colors can make certain elements, such as text or graphics, stand out more prominently on the screen.
Can I Toggle The Inverted Colors Feature On And Off Easily?
Yes, you can easily toggle the inverted colors feature on and off on your Chromebook. Simply go to the Accessibility settings and click on the “High Contrast mode” option to enable or disable it. This allows you to switch between regular and inverted color modes effortlessly, depending on your needs.
Conclusion
Inverting colors on your Chromebook can enhance readability and reduce eye strain. By following simple steps, you can customize your display settings to suit your preferences. Experiment with different color schemes to find what works best for you. Embrace this feature for a more personalized and comfortable viewing experience.