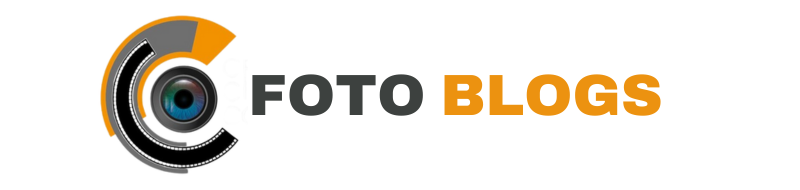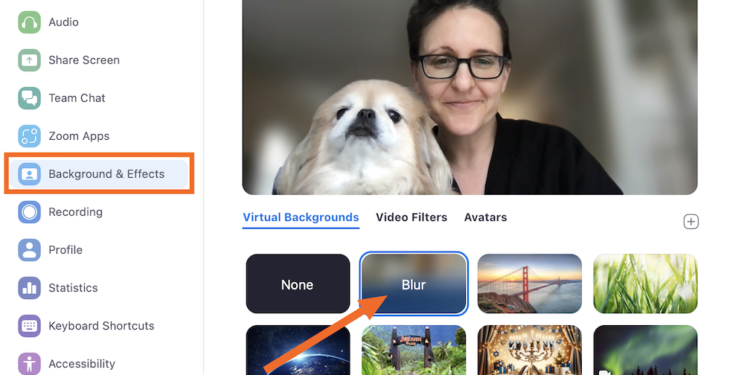To blur background on Zoom, click the up arrow next to ‘Stop Video’ and choose ‘Choose Virtual Background.’ Upload an image with a blurred background to create the effect.
In today’s digital age, video conferencing has become a staple for communication. As we strive for professionalism and aesthetic appeal in our virtual meetings, blurring the background on Zoom can make a significant difference. This feature not only enhances privacy but also minimizes distractions, allowing participants to focus on the speaker.
By following a few simple steps, you can achieve a polished and clean look for your video calls. Let’s explore how to blur the background on Zoom to elevate your online presence and improve the overall meeting experience.
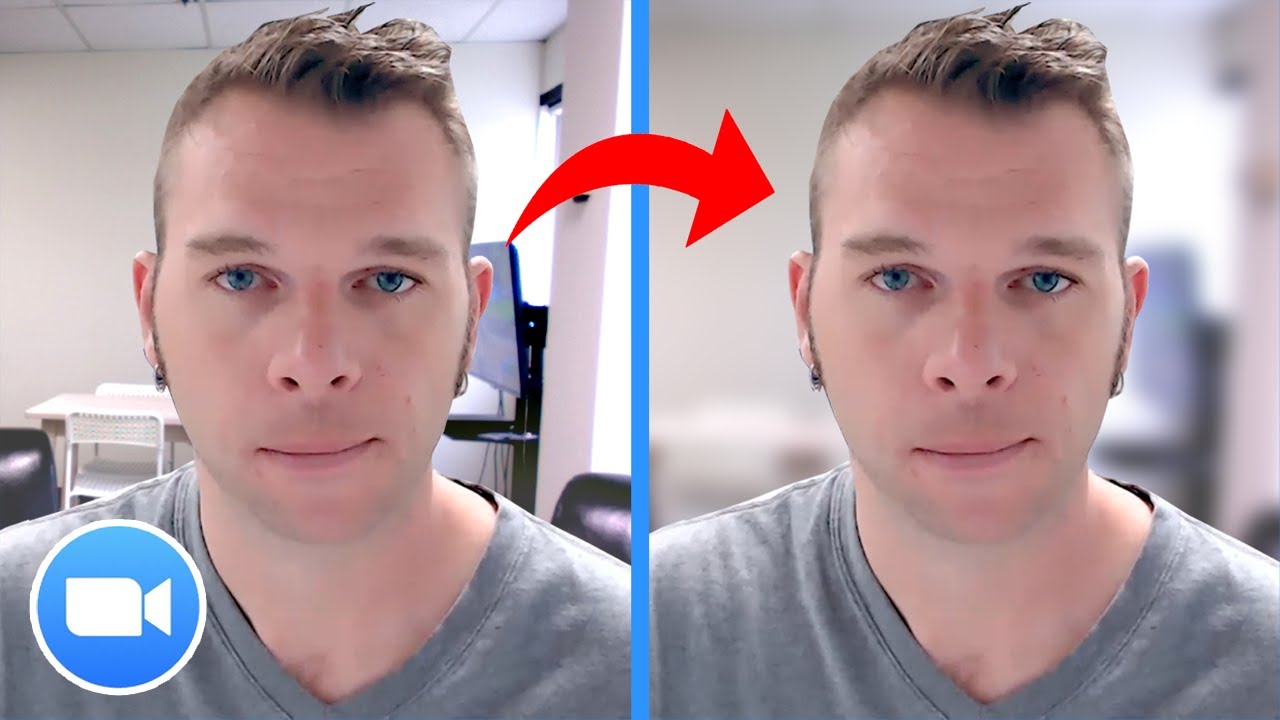
Credit: www.youtube.com
Introduction To Background Blur In Zoom
Elevate your Zoom meetings by mastering the art of background blur. Impress with a professional and distraction-free setup effortlessly.
Working from home has become the new norm. While Zoom meetings have made it easier for us to connect with our colleagues, it can be quite distracting when your background is cluttered or messy. This is where the background blur feature comes in handy. In this article, we’ll discuss how to blur background on Zoom and the benefits of using this feature.Why Blur Your Background?
Blurring your background during Zoom meetings can help you maintain privacy and keep your surroundings professional. With the background blur feature, you don’t have to worry about what’s behind you during the call. It’s also a great option if you have a messy or cluttered workspace that you don’t want to show on camera.The Impact Of A Clean Visual Setting
Having a clean visual setting during a Zoom meeting can have a positive impact on how you are perceived by others. It shows that you are organized and attentive to detail, which can be beneficial in a work setting. Additionally, a clean background can help keep the focus on you and what you’re saying during the call. Overall, using the background blur feature on Zoom can help you maintain privacy, keep your surroundings professional, and have a positive impact on how you are perceived by others. So, the next time you have a Zoom call, try blurring your background for a more polished look.Preparation Before Your Zoom Call
Checking Zoom Version Compatibility
Make sure your Zoom app is updated to the latest version to access the background blur feature.
Ensuring Adequate Lighting
Position yourself in a well-lit area to enhance the effectiveness of the background blur.
Step-by-step Guide To Blurring Background Before A Meeting
Are you tired of having a cluttered background during your Zoom meetings? Blurring your background can help you maintain a professional appearance and keep the focus on you. In this step-by-step guide, we’ll walk you through the process of blurring your background before a meeting on Zoom.
Accessing Settings
To start, open the Zoom application and click on the “Settings” icon located in the top right corner of the window. This will open up a menu with various options for customizing your Zoom experience.
Navigating To Background & Effects
Once you’re in the settings menu, navigate to the “Background & Filters” tab on the left-hand side. This tab allows you to control your video background and apply various effects to enhance your appearance during meetings.
Selecting Blur
Under the “Background & Filters” tab, you will find the option to choose a virtual background or apply a blur effect. Click on the “Blur” option to instantly blur your background before entering a meeting. This feature helps maintain privacy and keep the focus on you during video calls.
Adjusting Background Blur During A Zoom Meeting
Easily adjust background blur on Zoom to improve your video calls. Simply click the up arrow next to “Stop Video,” select “Choose Virtual Background,” then click “Blur. ” Control the level of blur with the slider to achieve the desired effect.
During a Zoom meeting, you may find yourself wanting to adjust the background blur to enhance the visual focus on yourself or to maintain privacy. Luckily, Zoom provides a user-friendly interface that allows you to easily make these adjustments. In this section, we will explore how to quickly access the video settings and change the background on the fly.Quick Access To Video Settings
To adjust the background blur during a Zoom meeting, you first need to access the video settings. Here’s how you can do it:- While in a Zoom meeting, locate the toolbar at the bottom of the screen.
- Click on the “^” arrow next to the “Stop Video” button.
- A menu will appear with various video options. Select “Video Settings” from the list.
- A new window will pop up, showing your video settings.
Changing Background On The Fly
Changing the background blur on the fly can be done seamlessly during a Zoom meeting. Follow these steps to make the adjustments:- In the video settings window, navigate to the “Background & Filters” tab.
- Under the “Background” section, you will find the “Blur” option. Toggle the switch to enable background blur.
- Once enabled, you can adjust the level of background blur using the slider below.
- Move the slider to the left for a subtle blur effect or to the right for a more pronounced blur.
Troubleshooting Common Issues
When using Zoom, you may encounter common issues while attempting to blur your background. Troubleshooting these issues can help you achieve a professional and polished appearance during virtual meetings. Let’s explore some common problems and how to address them.
When Blur Option Is Not Available
If you’re unable to find the blur option in your Zoom settings, ensure that you have the latest version of the Zoom app installed on your device. Additionally, make sure that your device meets the system requirements for the background blur feature. If the issue persists, consider reaching out to Zoom support for further assistance.
Dealing With Insufficient Lighting
Insufficient lighting can impact the effectiveness of the background blur feature. To address this, consider positioning yourself in a well-lit area and adjusting the lighting settings on your device. Using a ring light or additional lamps can also help improve the overall lighting conditions, enabling the blur feature to function optimally.

Credit: krisp.ai
Enhancing Your Zoom Background With Virtual Backgrounds
Enhance your Zoom experience by learning how to blur your background with virtual backgrounds. Create a professional look and eliminate distractions with this simple technique. Say goodbye to cluttered backgrounds and hello to a polished online presence.
Choosing The Right Virtual Background
Make sure to select high-quality virtual backgrounds for a professional look.
- Opt for simple backgrounds to avoid distractions.
- Consider branding elements for a personal touch.
Combining Blur And Virtual Backgrounds
Blend blur effect with virtual backgrounds for a polished appearance.
- Adjust the blur intensity to complement your virtual background.
- Experiment with color schemes for visual appeal.
Best Practices For A Professional Appearance
To achieve a professional appearance on Zoom, consider blurring your background. This feature helps to minimize distractions and maintain a clean, polished look during virtual meetings. By blurring the background, you can create a more focused and refined visual presence, enhancing your professionalism in online interactions.
Choosing Appropriate Backgrounds
When choosing backgrounds, opt for clean and clutter-free settings.
Utilize virtual backgrounds to maintain a professional appearance.
Consider using branded or neutral backgrounds for a polished look.
Avoid distracting or inappropriate backgrounds during video calls.
Maintaining Focus On The Speaker
Position the camera at eye level to maintain a direct connection.
Ensure proper lighting to highlight the speaker’s face clearly.
Encourage participants to minimize distractions during the call.
Use the “Blur Background” feature on Zoom for a sleek and focused look.
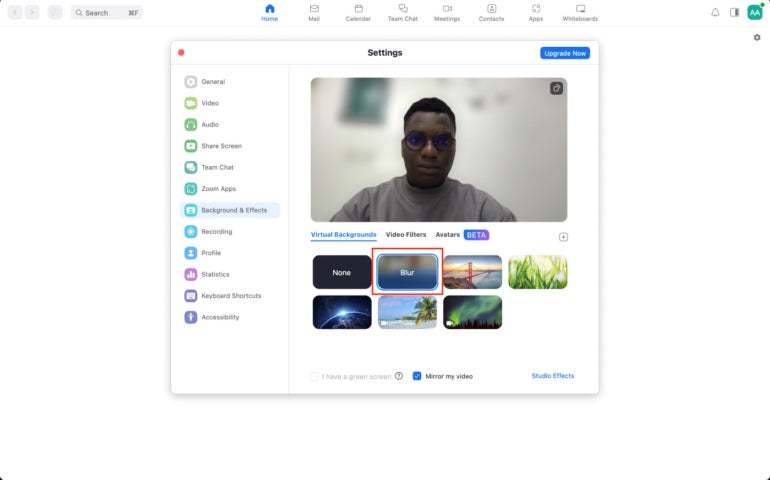
Credit: www.techrepublic.com
Beyond Blurring: Advanced Zoom Features
Discover the latest in Zoom technology with advanced blur features that elevate your virtual meetings. Learn how to expertly blur backgrounds on Zoom for a professional and polished appearance. Elevate your video conferencing game with these cutting-edge techniques.
Using Filters For Added Effects
Zoom offers various filters to enhance your video background.- Choose from a selection of fun filters.
- Experiment with different styles and effects.
- Customize your background to suit the occasion.
Exploring Other Zoom Enhancements
Zoom provides a range of features beyond simple background blurring.- Access virtual backgrounds for a professional look.
- Utilize touch-up my appearance for a polished image.
- Enhance your video with studio effects.
Frequently Asked Questions
How Do I Blur My Background On Zoom?
To blur your background on Zoom, click on the up arrow next to the “Stop Video” button and select “Choose Virtual Background”. Then, click on “Blur” to apply the blur effect to your background.
Why Should I Blur My Background On Zoom?
Blurring your background on Zoom can help eliminate distractions and create a more professional appearance. It also helps to keep the focus on you and what you are saying, rather than your surroundings.
Can I Upload My Own Background To Blur On Zoom?
Yes, you can upload your own background to blur on Zoom. Simply click on the up arrow next to the “Stop Video” button and select “Choose Virtual Background”. Then, click on the “+” button to upload your own image or video.
How Do I Adjust The Blur Level On Zoom?
Unfortunately, there is no option to adjust the blur level on Zoom. The blur effect is a standard setting that cannot be customized.
Conclusion
To sum up, blurring the background on Zoom can greatly enhance your video conferencing experience. By following the simple steps outlined in this blog post, you can create a professional and distraction-free appearance for your virtual meetings. Whether you’re working from home, conducting online interviews, or hosting webinars, mastering the art of background blur will ensure that your focus remains on the content and not the surroundings.
So, give it a try and elevate your Zoom meetings to a whole new level of professionalism.