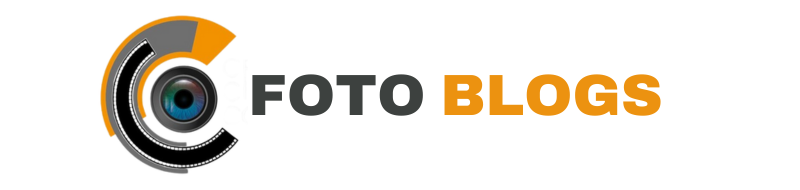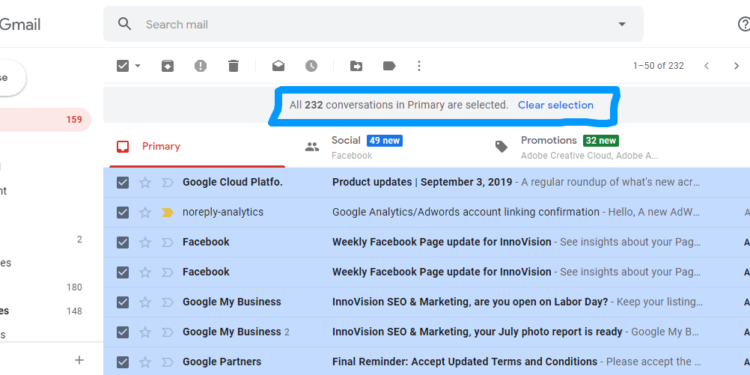To mass delete emails on Gmail, select the emails you want to delete and click the trash icon. It’s that simple.
Now, keeping your email inbox organized is crucial for productivity, and sometimes you need to delete multiple emails at once. Gmail offers a quick and easy way to do this with just a few clicks. Whether you want to clear out promotional emails or just get rid of old messages, mass deleting emails can help you stay on top of your inbox.
We’ll walk you through the steps to mass delete emails on Gmail, so you can keep your inbox tidy and efficient.
Why Clean Up Your Gmail Inbox?
Declutter your Gmail inbox by mass deleting emails to improve organization and efficiency. Free up storage space and easily locate important messages with this simple cleanup method.
Do you often struggle to find important emails in your Gmail inbox? Does it take a lot of time to search for a specific email buried under tons of newsletters and promotional emails? If yes, then it’s time to clean up your Gmail inbox. A cluttered inbox not only looks messy but also affects your productivity and efficiency. In this blog post, we’ll guide you on how to mass delete emails on Gmail and why it’s important to have a clutter-free inbox.Benefits Of A Clutter-free Inbox
A clutter-free inbox has several benefits that can improve your email management and productivity. Here are some of the advantages of having a clean inbox:- Improved email organization: When you have fewer emails in your inbox, it’s easier to find important emails and respond to them quickly.
- Reduced stress: A cluttered inbox can be overwhelming and cause stress. Having a clean inbox can help you feel more relaxed and in control.
- Better focus: With a clean inbox, you can focus on important tasks without being distracted by irrelevant emails.
- More storage space: Deleting unnecessary emails can free up storage space in your Gmail account.
Impact On Productivity
A cluttered inbox can have a significant impact on your productivity. Here’s how:- Waste of time: Searching for emails in a cluttered inbox can waste a lot of time.
- Missed deadlines: Important emails can get buried under irrelevant ones, causing you to miss deadlines or important information.
- Unnecessary stress: A cluttered inbox can cause unnecessary stress and reduce your productivity.

Credit: clean.email
Before You Begin: Backup Essentials
Creating A Backup Of Important Emails
Backing up important emails is crucial to prevent accidental data loss when mass deleting emails on Gmail. Start by identifying and selecting the emails that hold significant value or contain vital information.
Create a separate folder or label for these important emails to easily distinguish them from the rest of your inbox content.
Using Gmail’s Export Feature
To ensure the safety of your important emails, use Gmail’s export feature to create a backup. This feature allows you to download a copy of your emails and other data in a standard format, making it accessible for future use or reference.
Access the export feature by navigating to the “Settings” in Gmail, then selecting “See all settings” and clicking on the “Export” tab.
Step-by-step Guide To Mass Deleting Emails
Learn how to efficiently mass delete emails on Gmail with this step-by-step guide. Easily clear out your inbox and declutter your email account using these simple instructions for bulk email deletion. Simplify your email management process and save time with these effective email cleanup tips.
Selecting Emails In Bulk
To mass delete emails on Gmail, the first step is to select the emails you want to delete in bulk. This can be done easily by following these simple steps:
- Open your Gmail account and go to the inbox or the specific label/folder you want to delete emails from.
- Click on the checkbox located at the top left corner of the email list. This will select all the emails on the current page.
- If you want to select all the emails in the label/folder, click on the message that appears at the top of the email list, stating the number of conversations selected. This will select all the emails in the label/folder, even those not visible on the current page.
- Alternatively, you can select individual emails by clicking on their respective checkboxes.
Using Search Filters For Precision
If you want to delete specific emails based on certain criteria, Gmail offers powerful search filters that allow you to narrow down your selection. Here’s how you can use search filters to mass delete emails:
- In the Gmail search bar, click on the downward arrow to open the search options.
- Specify your search criteria by entering relevant keywords, senders, recipients, dates, or other filters.
- Click on the “Search” button or press Enter to display the search results.
- Follow the previous steps mentioned under “Selecting Emails in Bulk” to select and delete the emails matching your search criteria.
By following these step-by-step instructions, you can easily mass delete emails on Gmail, saving you valuable time and decluttering your inbox effectively.

Credit: clean.email
The Power Of Labels And Filters
Organizing Emails For Easier Management
Labels in Gmail are like virtual folders that can help you organize and categorize your emails. By assigning specific labels to groups of emails, you can quickly locate and manage them. To create a label, simply click on the “Labels” tab in the left-hand menu and select “Create new label.” Once you’ve created your labels, you can easily drag and drop emails into the corresponding label, making it simple to keep your inbox tidy and organized.
Automating Future Cleanups
Filters in Gmail are powerful tools that allow you to automatically manage incoming emails based on specific criteria. By creating filters, you can direct certain types of emails to specific labels, mark them as important, archive them, or even delete them automatically. To set up a filter, click on the small arrow in the search bar, enter your filter criteria, and then choose what action you want Gmail to take with matching emails. This can be incredibly helpful in keeping your inbox clutter-free without the need for manual intervention.
Dealing With Spam And Promotions
Managing a cluttered inbox filled with spam and promotions can be a tedious task. However, there are effective ways to streamline this process and keep your Gmail inbox organized. By quickly identifying unwanted emails and setting up filters to auto-delete junk, you can significantly reduce the time spent on managing these types of messages.
Quickly Identifying Unwanted Emails
To efficiently handle spam and promotional emails, it’s crucial to be able to identify them quickly. By paying attention to certain indicators such as unfamiliar senders, suspicious subject lines, and generic content, you can easily spot these unwanted messages. Additionally, using the search bar to look for specific keywords commonly found in spam emails can help you locate and delete them in bulk.
Setting Up Filters To Auto-delete Junk
Setting up filters in Gmail is a powerful way to automatically manage spam and promotional emails. By creating filters based on specific criteria such as sender, subject, or keywords, you can instruct Gmail to automatically delete these messages as they arrive in your inbox. This proactive approach saves time and ensures that unwanted emails are swiftly dealt with without manual intervention.
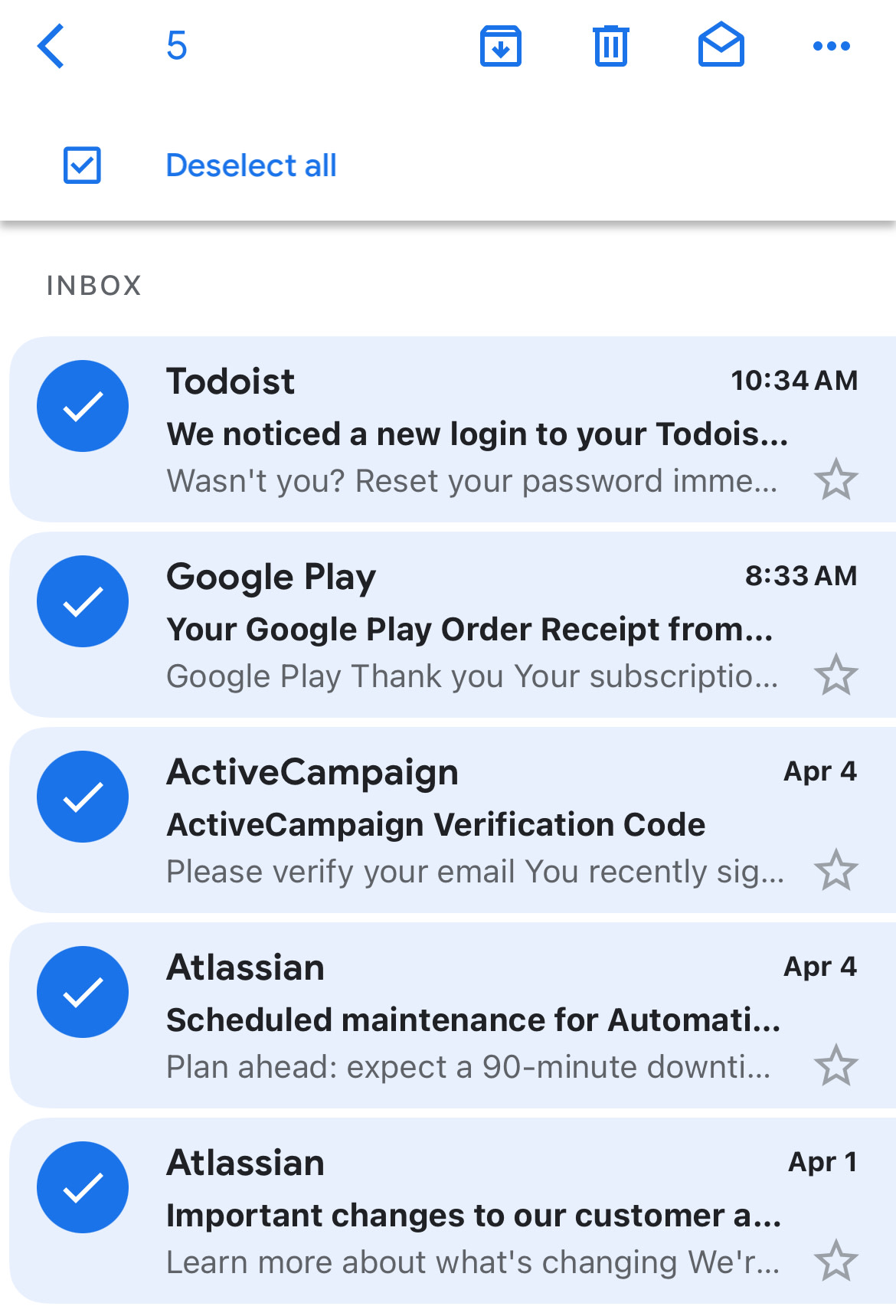
Credit: zapier.com
Recovering Accidentally Deleted Emails
Locate the Trash folder on the left panel of your Gmail dashboard.
Simply click on the Trash folder to view all deleted emails.
Restoration Within The Grace Period
Deleted emails can be recovered within 30 days of deletion.
Click on the email you want to recover and select ‘Move to Inbox’.
Maintaining A Clean Inbox
Regular Cleanup Schedules
Set up a weekly routine to delete unnecessary emails promptly.
Keep your inbox organized and clutter-free for optimal efficiency.
Unsubscribing From Unwanted Newsletters
Identify and unsubscribe from irrelevant newsletters to reduce clutter.
Use the ‘unsubscribe’ option to stop receiving unwanted emails.
Advanced Tips And Tricks
When it comes to efficiently managing your Gmail inbox, mastering advanced tips and tricks can be a game-changer. Here are some expert techniques to help you mass delete emails on Gmail:
Using Third-party Tools
Consider utilizing third-party tools like Clean Email or Unroll.Me for quick and effective email cleanup.
Leveraging Keyboard Shortcuts
Save time by learning and using Gmail’s built-in keyboard shortcuts to speed up the deletion process.
Frequently Asked Questions
How Can I Mass Delete Emails On Gmail?
To mass delete emails on Gmail, you can use the search bar to filter emails by criteria, select all emails on the current page, then click on “Select all conversations that match this search” and finally click on the delete button.
Is There A Way To Delete All Emails In Gmail At Once?
Yes, you can delete all emails in Gmail at once by using the “Select all conversations that match this search” option after applying a search filter to display all the emails you want to delete, then click on delete.
Can I Recover Deleted Emails From Gmail?
Deleted emails in Gmail are moved to the Trash folder first. You can recover deleted emails from the Trash folder within 30 days. After 30 days, the emails are permanently deleted and cannot be recovered.
How To Delete Emails Permanently In Gmail?
To delete emails permanently in Gmail, you need to empty the Trash folder. Deleted emails are retained in the Trash folder for 30 days before being permanently deleted. Once you empty the Trash folder, the emails cannot be recovered.
Conclusion
To conclude, deleting a large number of emails on Gmail can be a time-consuming task, but with the right techniques, it becomes a breeze. By utilizing the search and filtering options, creating filters, and using the bulk delete feature, you can easily manage and declutter your inbox.
Remember to exercise caution and double-check before permanently deleting any emails. With these tips in mind, you can efficiently mass delete emails and keep your Gmail organized and clutter-free. Happy cleaning!