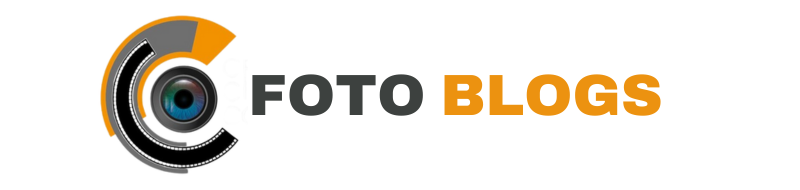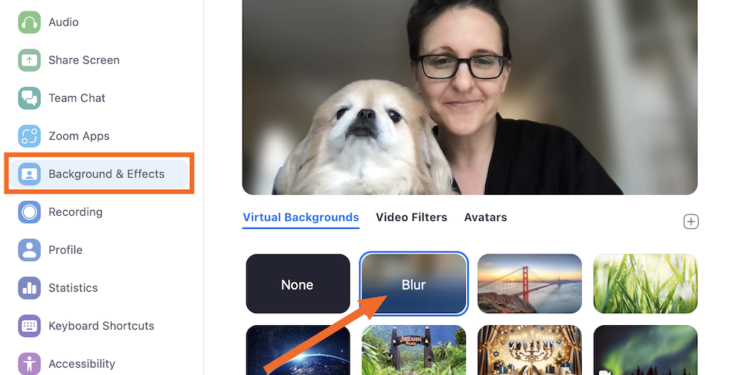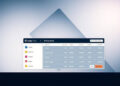To blur the background in Zoom, click on the arrow next to the “Stop Video” button and select “Choose Virtual Background”. Then, enable the “Blur” option.
Zoom offers a feature that allows users to blur their background during video calls. This feature can be useful in various scenarios, such as when you want to maintain privacy or when you want to present a more professional appearance.
To blur your background in Zoom, simply click on the arrow next to the “Stop Video” button located at the bottom of the screen during a video call. From the options that appear, select “Choose Virtual Background”. In the Virtual Background settings, you will find an option to enable the “Blur” effect. Once enabled, your background will appear blurred, keeping the focus on you during the call.
Introduction To Blurring Backgrounds In Zoom
In today’s digital age, video conferencing has become an integral part of our lives, whether for work meetings, virtual social gatherings, or online classes. Zoom, one of the most popular video conferencing platforms, offers a feature that allows users to blur their background during calls. This feature not only enhances the visual appeal of the video but also provides a level of privacy and professionalism. In this guide, we will explore the benefits and techniques of blurring backgrounds in Zoom.
Why Blur Your Background?
Blurring your background in Zoom serves multiple purposes. It enhances the visual appeal of your video by eliminating distractions in the background. Additionally, it allows you to maintain privacy by concealing your surroundings during video calls. Moreover, it adds a professional touch to your virtual presence, making the focus solely on you during the meeting or presentation.
Privacy And Professionalism
Blurring your background in Zoom is a simple yet effective way to maintain privacy and professionalism during video calls. It ensures that your personal or home environment remains private and undisclosed to the participants. Simultaneously, it projects a more professional image, especially in business or educational settings, by eliminating any potential distractions that may be present in the background.

Credit: www.obsbot.com
Before You Start: System Requirements
Checking Your Zoom Version
To ensure you can access the background blur feature in Zoom, it’s crucial to have the latest version installed.
Hardware Requirements
For optimal performance, your device should meet specific hardware requirements to effectively blur the background during Zoom calls.
Step-by-step Guide To Blurring Your Background Before A Meeting
Welcome to our step-by-step guide to blurring your background before a meeting on Zoom. Creating a professional and polished look for your video conferences is simple with the built-in background blur feature. Follow these straightforward steps to ensure your background is always on point.
Accessing Settings
To start, open the Zoom desktop application and sign in to your account. Next, click on your profile picture in the top right corner and select “Settings” from the dropdown menu. This will take you to the settings menu where you can customize your Zoom experience.
Selecting The Virtual Background Option
In the settings menu, navigate to the “Background & Filters” tab on the left-hand side. Here, you will find the “Virtual Background” option. Click on it to access the virtual background settings, which allow you to choose or upload an image as your background and apply the blur effect.
Applying The Blur Effect
Once you’ve selected the “Virtual Background” option, you’ll see the “Blur” feature at the bottom of the window. Toggle the blur option to apply a subtle and professional blur to your background. Ensure that the effect is to your liking by adjusting the intensity using the slider provided.

Credit: krisp.ai
How To Blur Your Background During A Zoom Meeting
During a Zoom meeting, it’s important to maintain a professional appearance and eliminate any distractions that may be in the background. One way to achieve this is by blurring your background, which helps to keep the focus on you and your message. In this article, we will guide you through the process of blurring your background during a Zoom meeting, ensuring a clean and polished look.
Navigating The In-meeting Controls
Zoom provides an easy-to-use interface that allows you to control various aspects of your meeting, including your background. To blur your background during a Zoom meeting, follow these simple steps:
- Open the Zoom application on your device and join or start a meeting.
- Once the meeting has started, locate the toolbar at the bottom of the screen.
- Click on the “More” button (represented by three dots) to access additional options.
- From the menu that appears, select “Virtual Background.”
- In the Virtual Background settings, you will find the option to blur your background. Click on the checkbox next to “I have a green screen” to enable the blur effect.
- Zoom will automatically detect your background and apply the blur effect.
Adjusting Your Background On The Fly
If you want to adjust your background during a Zoom meeting without having to navigate through the settings, Zoom provides a convenient shortcut:
- While in a Zoom meeting, locate the toolbar at the bottom of the screen.
- Click on the “^” arrow next to the “Stop Video” button.
- A menu will appear with several options, including “Choose Virtual Background.”
- Selecting this option will open the Virtual Background settings, where you can adjust your background or enable the blur effect.
By following these steps, you can easily blur your background during a Zoom meeting, ensuring a distraction-free environment and maintaining a professional appearance. Whether you’re working from home or participating in virtual conferences, blurring your background can help you stay focused on what matters most – your message.
Tips For A More Professional Background
Enhance your virtual presence by blurring the background in Zoom for a more professional look. Utilize the virtual background feature to create a clean and distraction-free environment during online meetings. Stand out with a polished appearance while working remotely.
Tips for a More Professional Background When it comes to virtual meetings, having a professional-looking background is essential. One way to achieve this is by blurring the background in Zoom. However, blurring alone may not be enough to create a professional-looking background. Here are some additional tips to consider: Proper Lighting Proper lighting is crucial for a professional-looking background. Ensure that you are well-lit from the front, as this will minimize harsh shadows on your face. Avoid having bright lights or windows behind you, as this will cause your face to be poorly lit. You can use a ring light or a desk lamp to achieve proper lighting. Minimizing Distractions A cluttered background can be distracting and unprofessional. Before your virtual meeting, ensure that your background is clean and free of any unnecessary items. You can also use a virtual background to eliminate any potential distractions. Positioning Your Camera The positioning of your camera is essential for a professional-looking background. Ensure that your camera is at eye level, and you are sitting up straight. This will prevent any unflattering camera angles and ensure that you are centered in the frame. In Conclusion By following these tips, you can create a professional-looking background for your virtual meetings. Remember to have proper lighting, minimize distractions, and position your camera correctly. With these tips, you can ensure that your virtual meetings are both productive and professional.
Troubleshooting Common Issues
Here are solutions to common issues when blurring the background in Zoom:
Blur Effect Not Available
Ensure you are using the latest version of Zoom for access to the blur feature.
Blurry Images Or Poor Quality
Adjust your camera settings and lighting for a clearer background blur.
Performance Issues
Close other applications to improve Zoom performance while using the blur feature.
Alternatives To Blurring: Virtual Backgrounds
Choosing The Right Virtual Background
Opt for professional, clutter-free images that suit your setting.
Custom Images And Videos
Personalize your background with family photos or calming scenery.
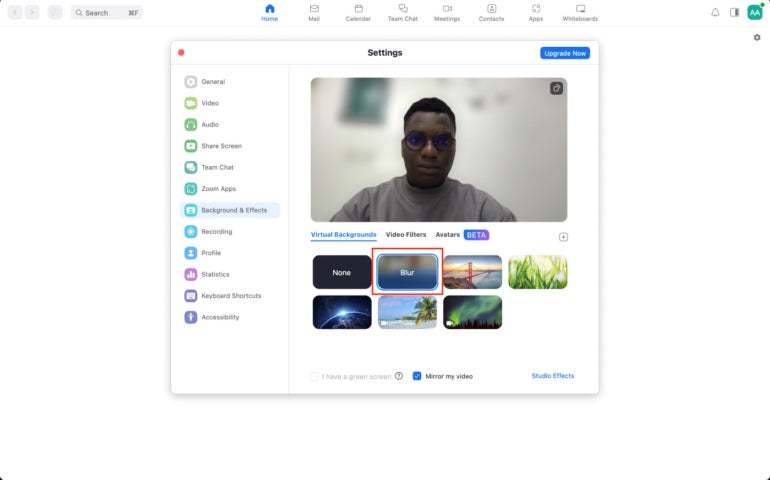
Credit: www.techrepublic.com
Enhancing Your Zoom Meetings
Transform your Zoom meetings from ordinary to extraordinary by learning how to blur background in Zoom. This feature allows you to create a professional and distraction-free environment, enhancing the overall meeting experience for both you and your participants.
Advanced Features For Better Meetings
- Customize your virtual background.
- Adjust the level of blur to suit your preference.
- Enhance privacy by concealing your surroundings.
Engaging Participants With Creative Backgrounds
Make your meetings visually appealing by utilizing creative backgrounds that reflect your personality or the theme of the meeting. This feature not only adds a fun element but also helps in keeping participants engaged and focused.
Frequently Asked Questions
How Can I Blur My Background On Zoom?
To blur your background on Zoom, click on the arrow next to the video icon in the bottom left corner of the screen and select “Choose Virtual Background”. Then, select the “Blur” option. This will blur your background and keep the focus on you.
Can I Use A Custom Image For My Virtual Background?
Yes, you can use a custom image for your virtual background on Zoom. Simply click on the arrow next to the video icon in the bottom left corner of the screen and select “Choose Virtual Background”. Then, click on the “+” icon and select the image you want to use.
Does Zoom Automatically Blur My Background?
No, Zoom does not automatically blur your background. You need to manually select the “Blur” option in the virtual background settings to blur your background. However, some newer versions of Zoom may offer an AI-powered background blur feature.
Will Blurring My Background Affect Video Quality?
Blurring your background on Zoom should not affect the video quality. However, it may depend on the computer and internet connection you are using. If you experience any issues, try lowering the video quality or using a wired internet connection.
Conclusion
Enhancing your Zoom background can elevate your online presence. By blurring the background, you create a professional look. Implementing these tips can significantly improve your video conferencing experience. Experiment with different settings to find what works best for you. Take your video calls to the next level!
Curious about celebrity heights? Find out How Tall is Walker Scobell: Unveiling the Surprising Truth.